Making my new email address my default email address
Things are starting to work. I have my new email address on my phone. Now I want to start using it as my main email address and tell everyone else in the office how to make that happen too. I need to:
- Import all my old email
- Import my old calendar with all future appointments
- set my new email to collect email that arrives in my old account.
- Import files saved in Google Drive
I’m looking to move domains in the least disruptive way I can think of. That means I’m not going to tell anyone and I’ll just start using the new address. I’ll have emails sent to the old address collected by the new address. Over time people will notice and start using the new address and I won’t miss any emails.
I’ll gradually start changing login email addresses to use the new email address too but I’m not losing access to the old email address so I’ve no time limit to do that in.
If my suppliers change email domain and their accounts department starts using it I always phone them to confirm they’re not being impersonated, just as I do when they change bank accounts (never trust a letter or email changing bank account details! Always phone and check with real people it’s genuine).
This page on migrating data into workspace looks useful for giving tools and instructions for migrating data. I mention it as I’ll pick one of these but you might find the others more useful.
Forwarding new emails to the old mailbox to the new mailbox
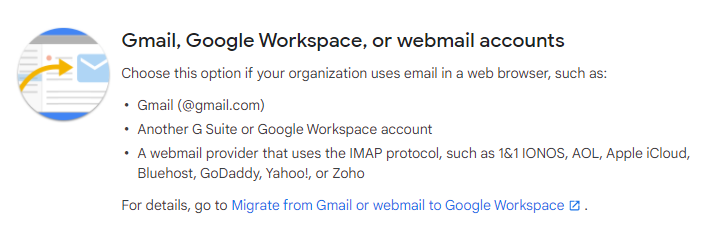
So far, these instructions are pretty straight forward
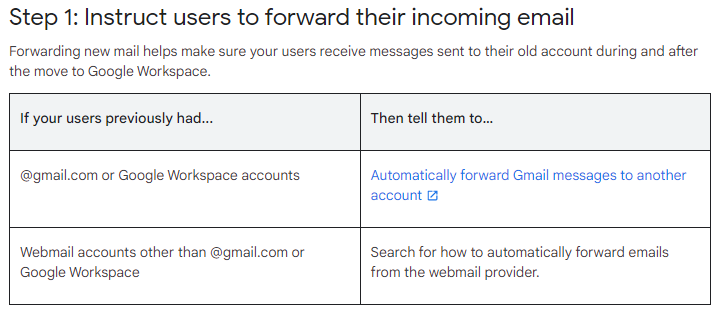
I’m going to set up forwarding now. There are two approaches to this;
Method 1 would be to have my new email address collect the email from my old email address.
Method 2 would be to forward all email that arrives in the old mailbox to the new mailbox.
I thought about the pros and cons of each and I’m going with google suggestion of forwarding all my emails. Forwarding can be hit and miss as many spam filters treat forwarded email as potential spam. Forwarding also has a problem in that it happens AFTER the google spam filters have run. I often see real email in my spam box so I’ll have to keep a check on the old account for a while. Collecting email is also becoming less straight forward as 2FA is not possible for POP/IMAP (the protocols used to collect email from another mailbox) so some services dont allow it or you have to set special app passwords.
One more thing though – in the longer term I will have the option of changing my old email to be an alias domain of the new email so I won’t need the forwarding for too long… i hope.
Summary instructions:
Old mail box > settings > Forwarding and POP/IMAP > Add forwarding address
Confirmation email in new mail box to confirm before it can be used
Return to old mail box > settings >forwarding and POP/IMAP, select new email address. I choose to immediately archive the original mail, so I only see old mail in the old account and new mail in the new account.
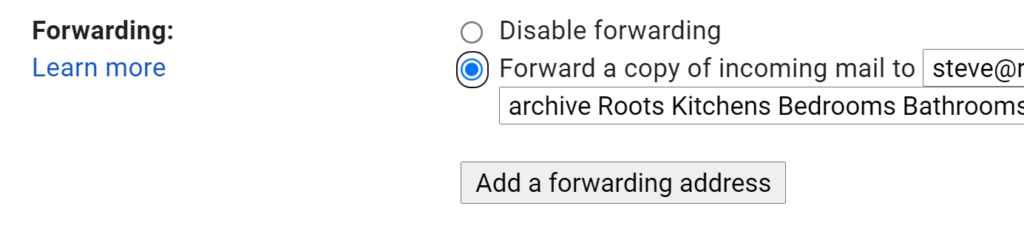
OK, now for calendar events.
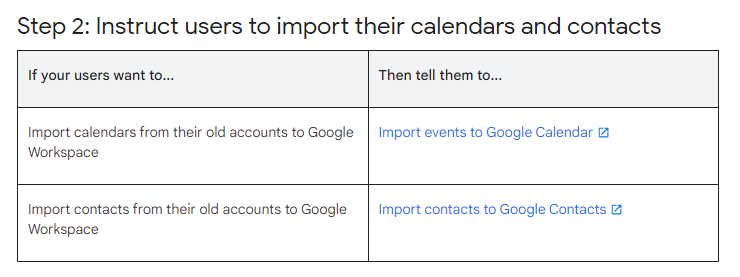
Calendar > Settings >Import and Export > Export
This should export ALL the calendars I’ve access too and the Zip file contains each calendar as a file. All I need to do is select just my Calendar as the other calendars I’ll resubscribe too (other people at Roots)
Unfortunately the export isn’t working and I get a 404 error. I’ll have to come back to this.
So, change of plan. Each user can go to Google Takeout, select calendars, just their calendar and export that to re-import it. At first I had an error message to say it failed but then I saw all my appointments past and present appear in my calendar.
Contacts import (easiest part so far)
Export from old account: Contacts (from the 9 dot menu at top right) > Ctrl + A (select all contacts) > More Actions (the 3 vertical dots) > Export > Export as: google CSV
Import to new account: Contacts (from the 9 dot menu at top right) > Import Contacts (it’s empty so that option is on the front page) > select the file.
Getting the old email into the new accounts
There are to methods for this too.
Method 1: Use the data migration service
Method 2: Allow users to import their old mailbox
Part of me things users doing their own is simple enough (there are only a few of us) but I also think if I get the migration service working for me then it will be easier for me to trigger it for everyone else giving them less to do. So, Data migration service it is!
You definitely want to be reading the full instructions for this. I’m summarising here for my own benefit later.
My notes: Nothing to add, it was all as I expected but I need each user to generate an app password for me to access their account.
Google Drive files
Now for the transfer of these. We don’t use drive files much but I’ve a few notes in spreadsheets that I want to keep so I’ll transfer.
It seems the simplest way to do this is Google Takeout selecting just Drive files. The others can do the same if they’ve files to keep. I don’t think it will copy links to files that are shared with us but we’re still able to see them in our original accounts and I’m sure can get access to them from the new account if needed.
Almost forgot!
We have an intranet which is a google site. It’s where we keep procedures and things, so I’ll need to migrate that too.
Leave a Reply